PHP開発環境を作る
XAMPP(Xross Apach MySQL PHP Pearl)
Visual Studio Code
Chrome
1.XAMPPをインストールする。
2021年8月現在、PHPのバージョン8はインストールしません。
まだサーバーが追い付いていない場合が多いため、今回は7.4.22をインストールします。
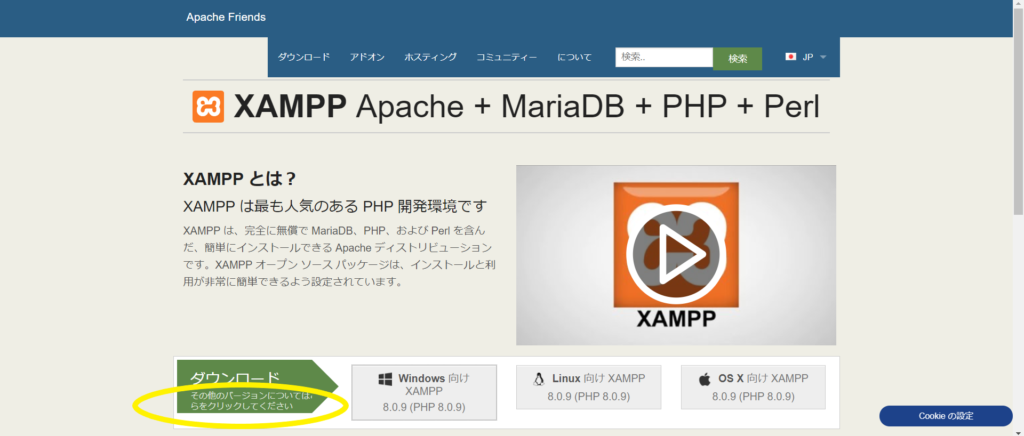
その他のバージョンについてはこちらをクリックしてください をクリックしたらこんな画面がでるので
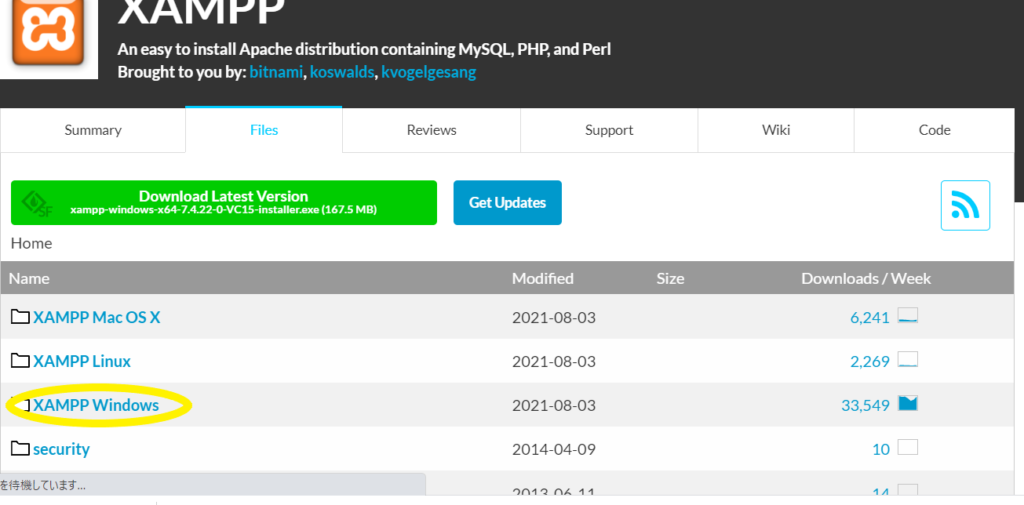
XAMPP Windows をクリックすると7.4.22が一番多くダウンロードされているのがわかります。
ダウンロード
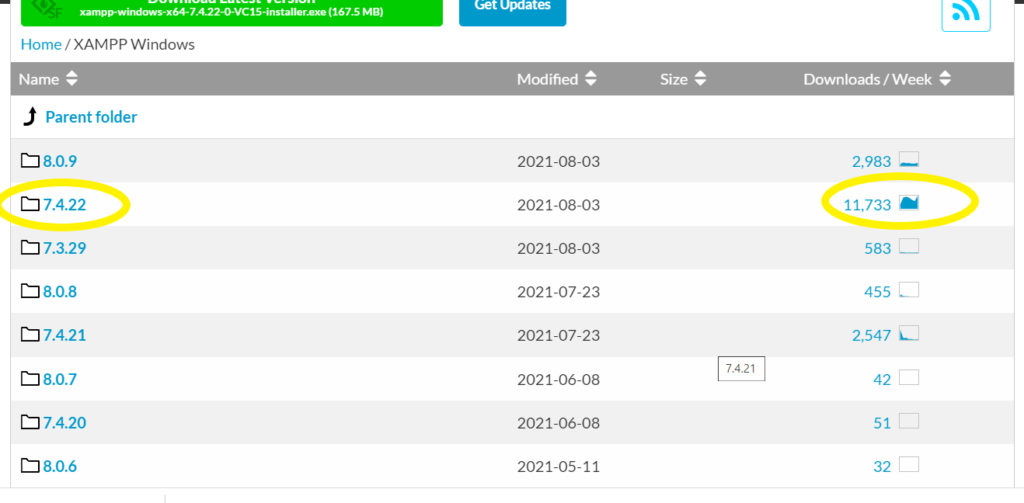
なので7.4.22 をクリックするとインストーラーを選ぶ画面になるので、一番多いものを選びます。
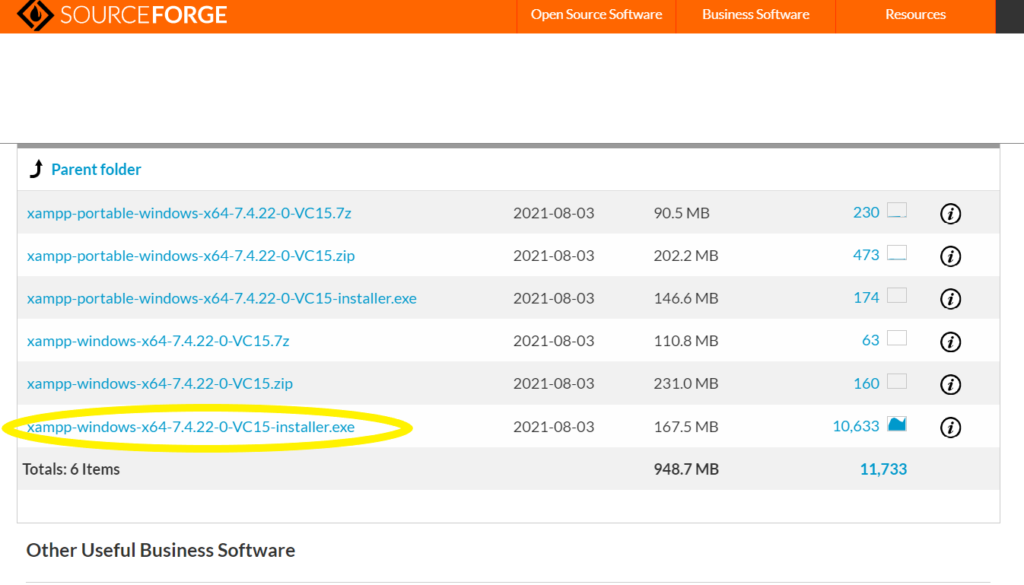
xampp-windows x64-7.4.22-0-VC15-installer.exeをクリックしたらダウンロードがはじまり、こんなのがやってきます。
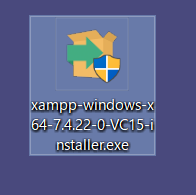
ダブルクリックしてインストールをスタート!
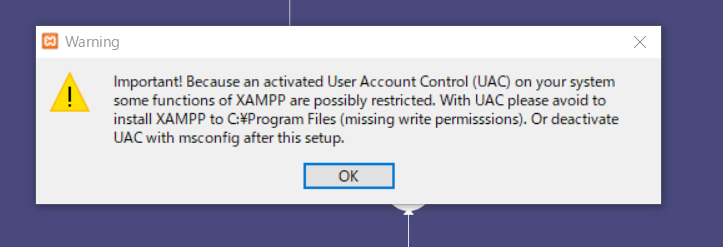
こんなのが出てきますがYesをクリック
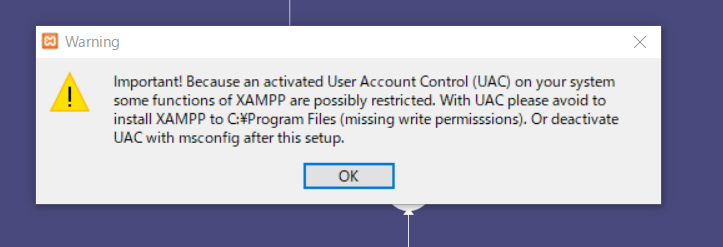
これもOKをクリック
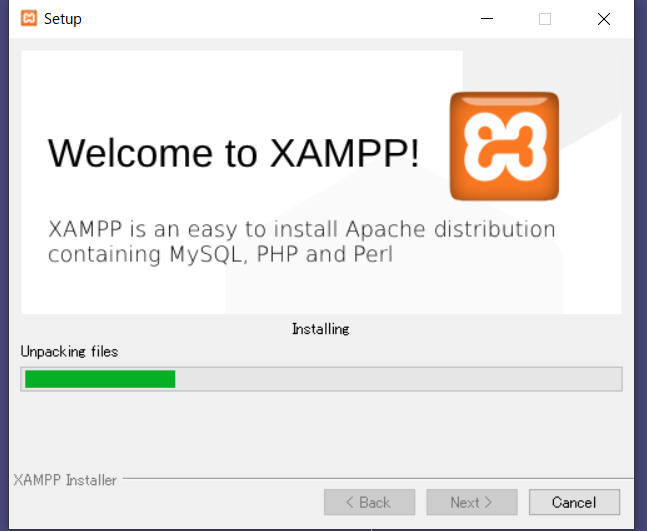
インストールが始まったら、とりあえずNextで良いです。
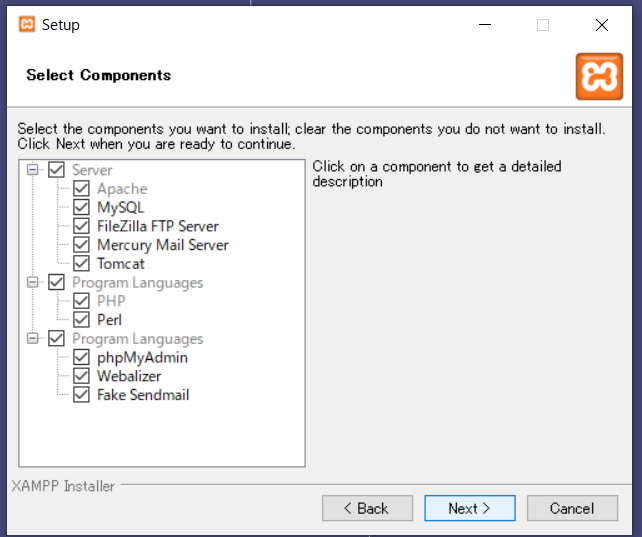
これは全部チェックをつけておけば良いです。
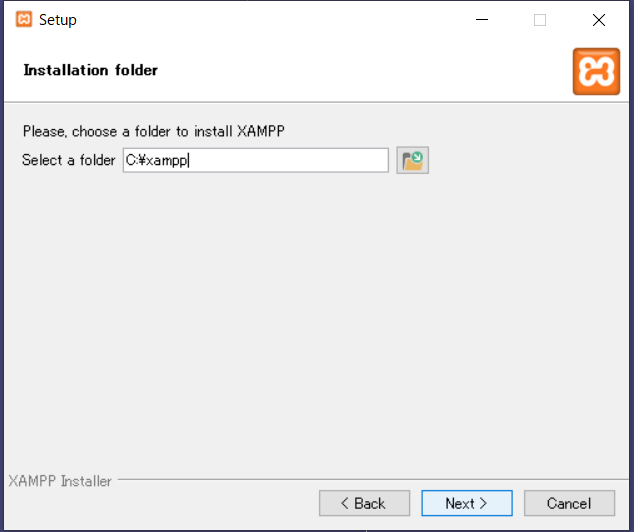
cの直下にxamppというフォルダをつくるよ、と言っているので、はいどうぞどうぞ。
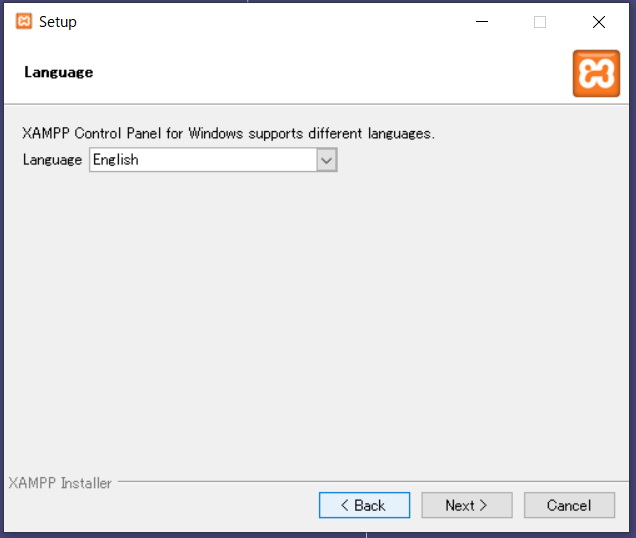
英語にする?ドイツ語にする?と言われているので、とりあえず英語で。

このチェックをつけたままNextをクリックすると、

こんなのが出てきて、Nextボタンがない!と焦りました。
ウィンドウを閉じたら下(背後?)にちゃんと続きがありました。汗
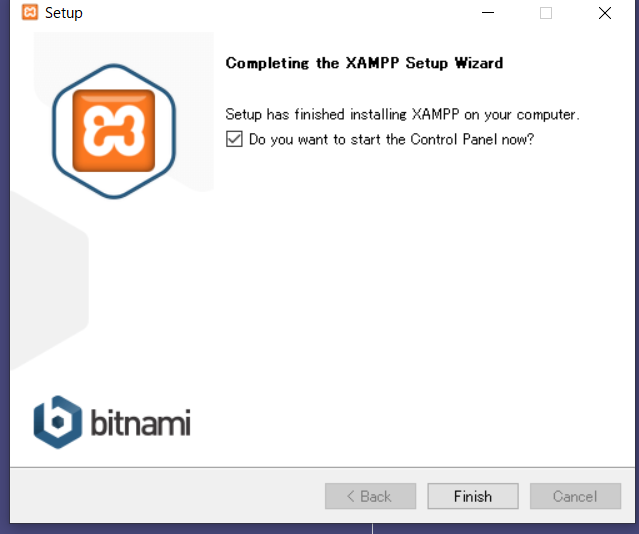
インストールが完了しました。Finishをクリックします。

コントロールパネルのスタートをクリックして

Apache が緑になっていればOKです

MySQLも同じように緑になるか見てみます。なればインストール成功です。
1-2 php.iniに文字コードなどの設定をする
スタートを右クリック→エクスプローラー→XAMPPフォルダの中の→PHPフォルダの中に「php.ini」というPHPの設定ファイルがあります。このファイルの中の文字コードなど最低限の設定をします。
(php.iniをいじる前に、原本をコピーしてバックアップしておきます。)
php.iniをダブルクリックしたらどのテキストエディタで開くか聞いてくるので、VSCodeで開きます。
こんな画面が出てくるので、コントロールFで検索窓を出して直すべき行を検索します。
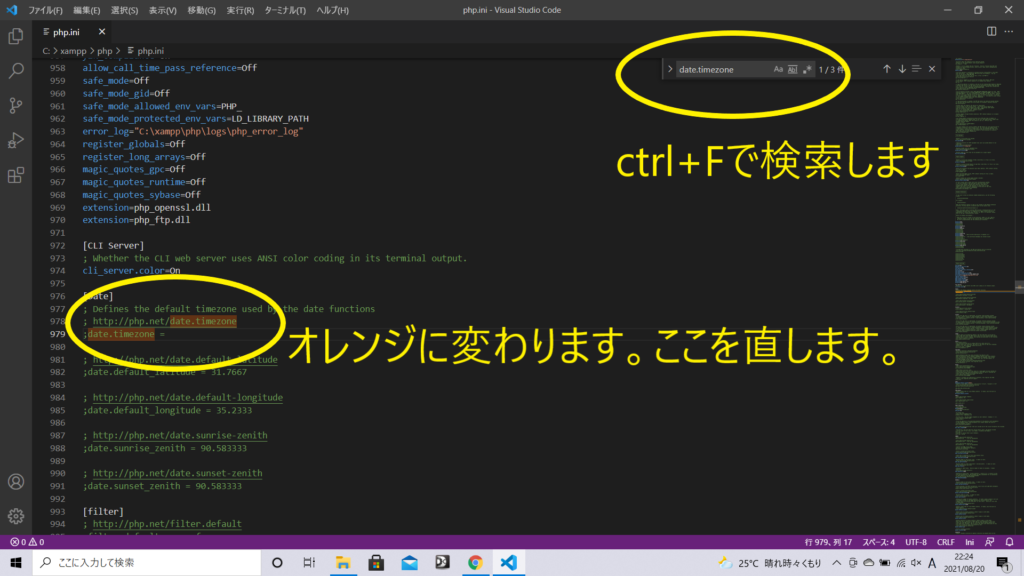
この場合、「;date.timezone =」となっているので先頭の;を削除して(私は削除し忘れた)=の後に"Asia/Tokyo"を追加します。
つまりこの場合 979行が date.timezone = "Asia/Tokyo" となります。
先頭の;を削除すると文字が緑から青に変わります。
とりあえず直しておいたらよさげな箇所
| 修正前 | 修正後 |
| ;default_charset = "iso-8859-1" | default_charset = "utf-8" |
| ;date.timezone = | date.timezone = "Asia/Tokyo" |
| date.timezone=Europe/Berlin(青い文字の方) | date.timezone= Asia/Tokyo |
| ;mbstring.language = Japanese | mbstring.language = Japanese |
| ;mbstring. internal_encoding = EUC-JP | mbstring.internal_encoding = utf-8 |
| ;mbstring. http_input = auto | mbstring.http_input = utf-8 |
| ;mbstring. http_output = SJIS | mbstring.http_output = pass |
| ;mbstring. encoding_translation = Off | mbstring.encoding_translation = Off |
| ;mbstring. detect_order = auto | mbstring.detect_order = utf-8 |
| ;mbstring. substitute_character = none; | mbstring.substitute_character = none; |
変更したら保存して、XAMPPのAdminのPHPInfoを開けて確認します。
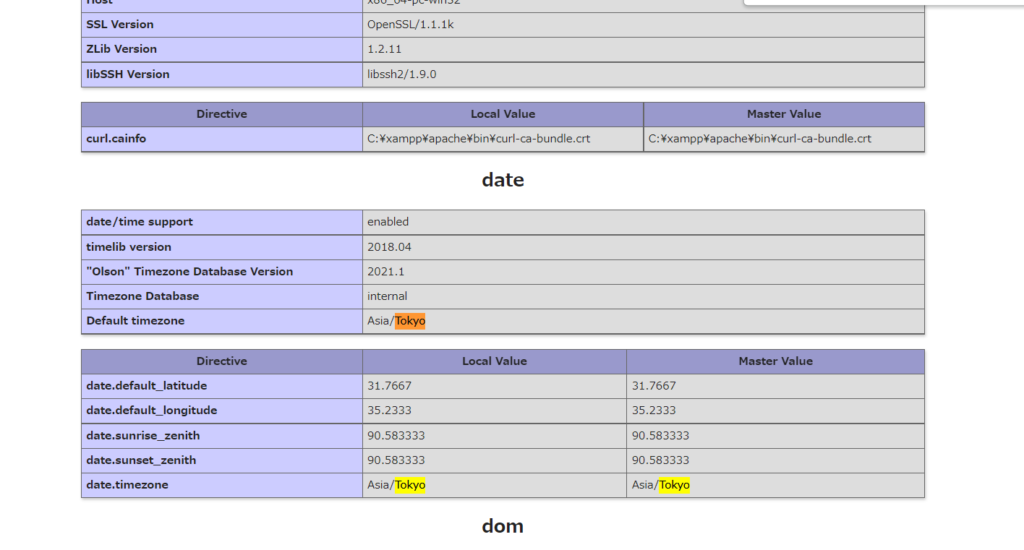
こんな風に変わっていたらOK。ダメだったらもう一度php.iniに戻って修正し保存、XAMPPを一度Stopした後Startして(これがXAMPPの再起動)、 XAMPPのAdminのPHPInfoを開けて確認します。
2.VSCodeでPHPを書くための準備をする
2-1 拡張機能 PHP Intelephense を入れる
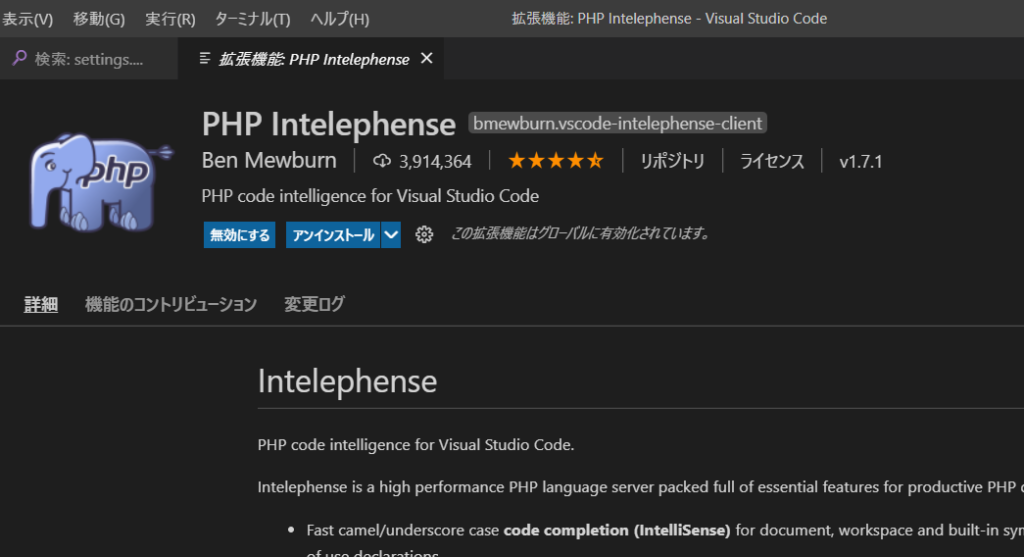
2-2 PHPのパスをsetting.jsonに記述する
どこにどう記述したらよいかわからず、とりあえず探してみて自分で書いてみたけどうまくいかず。こんな画面が出たので
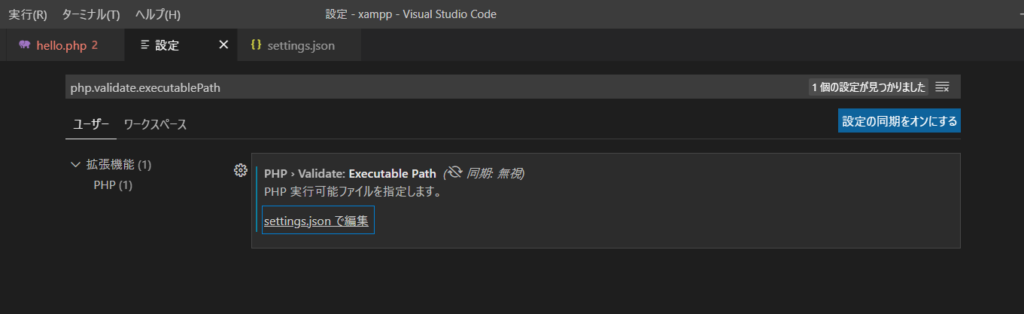
setting.json で編集をクリック
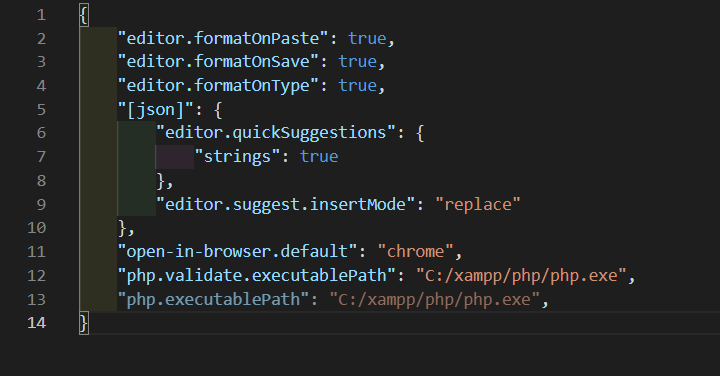
こんな感じに書いてみたら、うまくいきました。(私の場合)
下の行が薄くなっているのですが、これがないと動きませんでした。
"php.validate.executablePath": "C:/xampp/php/php.exe",
"php.executablePath": "C:/xampp/php/php.exe",
2-3 open in the browser の設定
chrome で ctrl+B でブラウザを表示させたい
設定(歯車)→機能拡張の設定→検索窓に「Set default browser」と入力して検索→ 「Set default browser」 の欄に「chrome」と入力
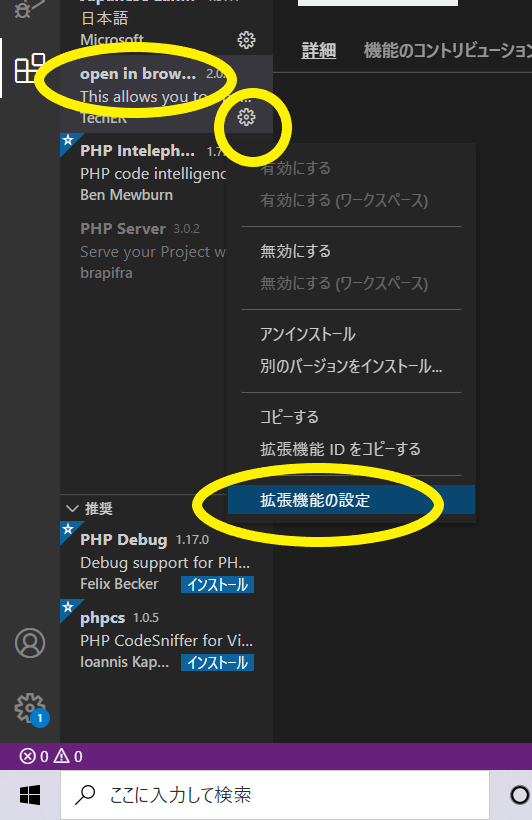
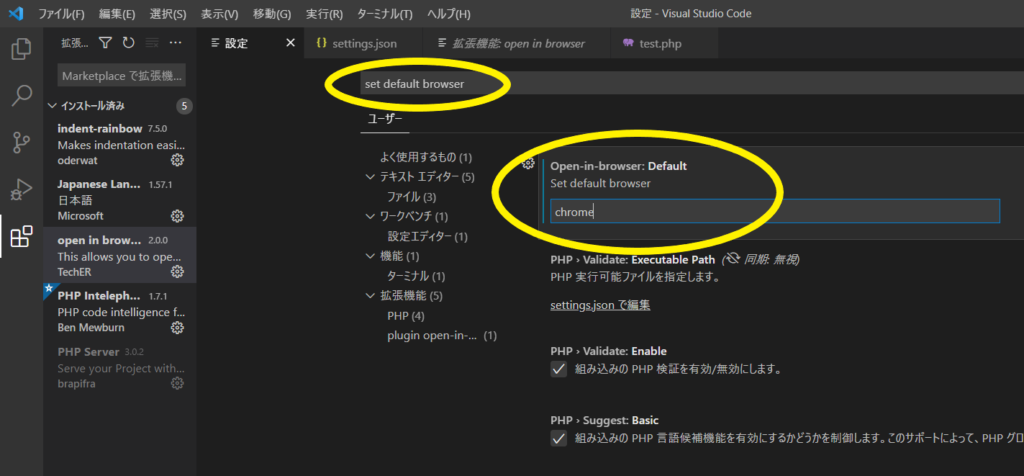
alt + B でブラウザが立ち上がるようになります。
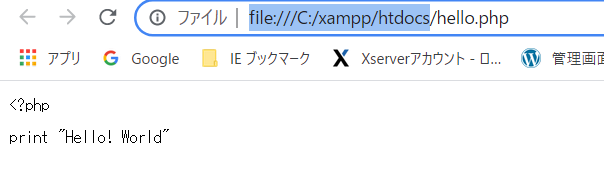
「file:///C:/xampp/htdocs」を「localhost」に変えてエンターを押すと
ファイルの保存場所
c 直下の xamppフォルダの中のhtdocsフォルダの中にphp_noteフォルダを作り、ファイルをここに保存します。
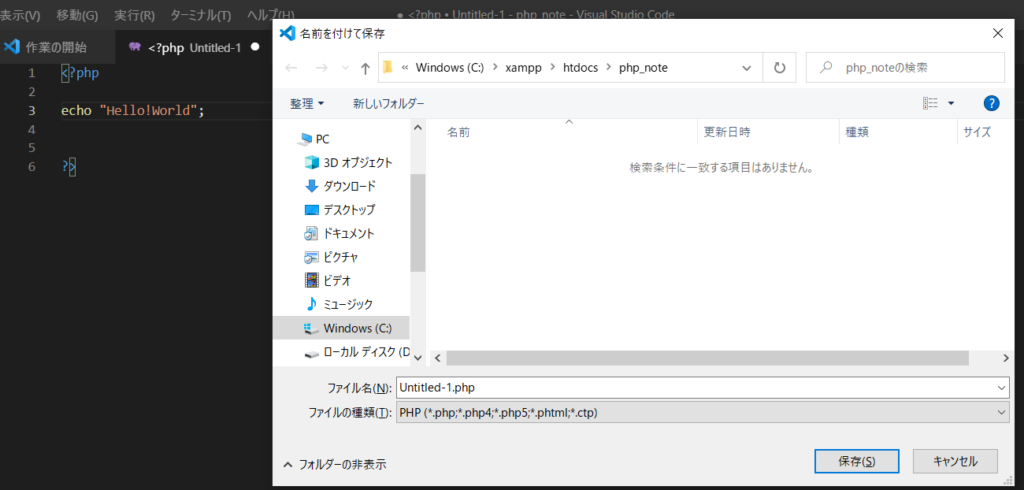
作ったファイルはここに保存します。
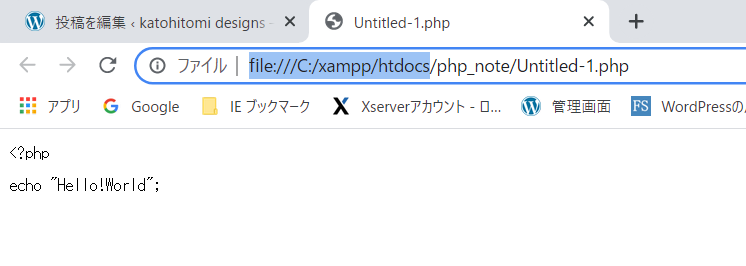
fileからhtdocsまでの部分をを選択してlocalhostにしてenter!
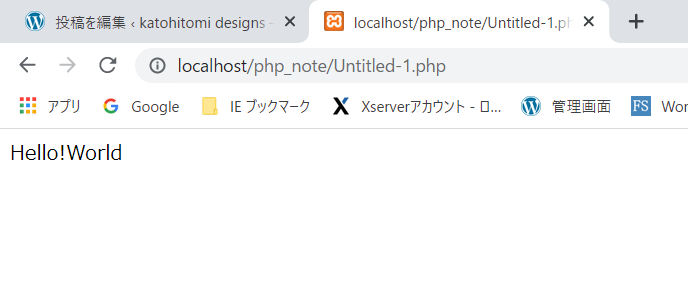
出た!これを出すのに5日かかったカトウでした。。(でも出たら嬉しかった)

